이 포스팅에서는 우분투 부팅 usb를 통해 컴퓨터를 우분투로 포맷하는 방법에 대해 다룹니다. (우분투 설치)
부팅 usb 만드는 방법은 아래의 이전 포스팅을 참고해 주시면 감사하겠습니다.
우분투 부팅 usb 만들기, 우분투 설치
우분투 이미지 다운로드 우분투 22.04 버전이 stable이지만 몇몇 소프트웨어가 아직 호환이 되지 않는 문제가 있기 때문에 우분투 20.04 버전을 기준으로 포스팅합니다. Ubuntu 20.04.4 LTS (Focal Fossa) Selec
amkorousagi-money.tistory.com
부팅 usb 연결
우분투로 포맷하려는 컴퓨터의 전원을 끈 상태에서 부팅 usb를 연결합니다.
주의할 점은 usb를 컴퓨터 본체 뒤쪽(후면 메인보드 쪽)이 아닌 앞쪽이나 위쪽에 연결해야 한다는 점입니다.
컴퓨터 본체에 따라 뒤쪽에 연결하면 가끔 부팅 usb를 인식하지 못하는 경우가 있기 때문입니다.
BIOS 진입 + usb 부팅
1. 부팅 usb 연결 후 컴퓨터의 전원을 켭니다.
2. 컴퓨터가 부팅되는 도중에 BIOS 진입키(DEL, F12, F2)를 연타합니다.(3개 전부 눌러도 상관없습니다.)
3. 그럼 다음과 같은 BIOS 화면을 볼 수 있습니다.
(메인보드에 따라 다른 BIOS 화면이 출력됩니다.)
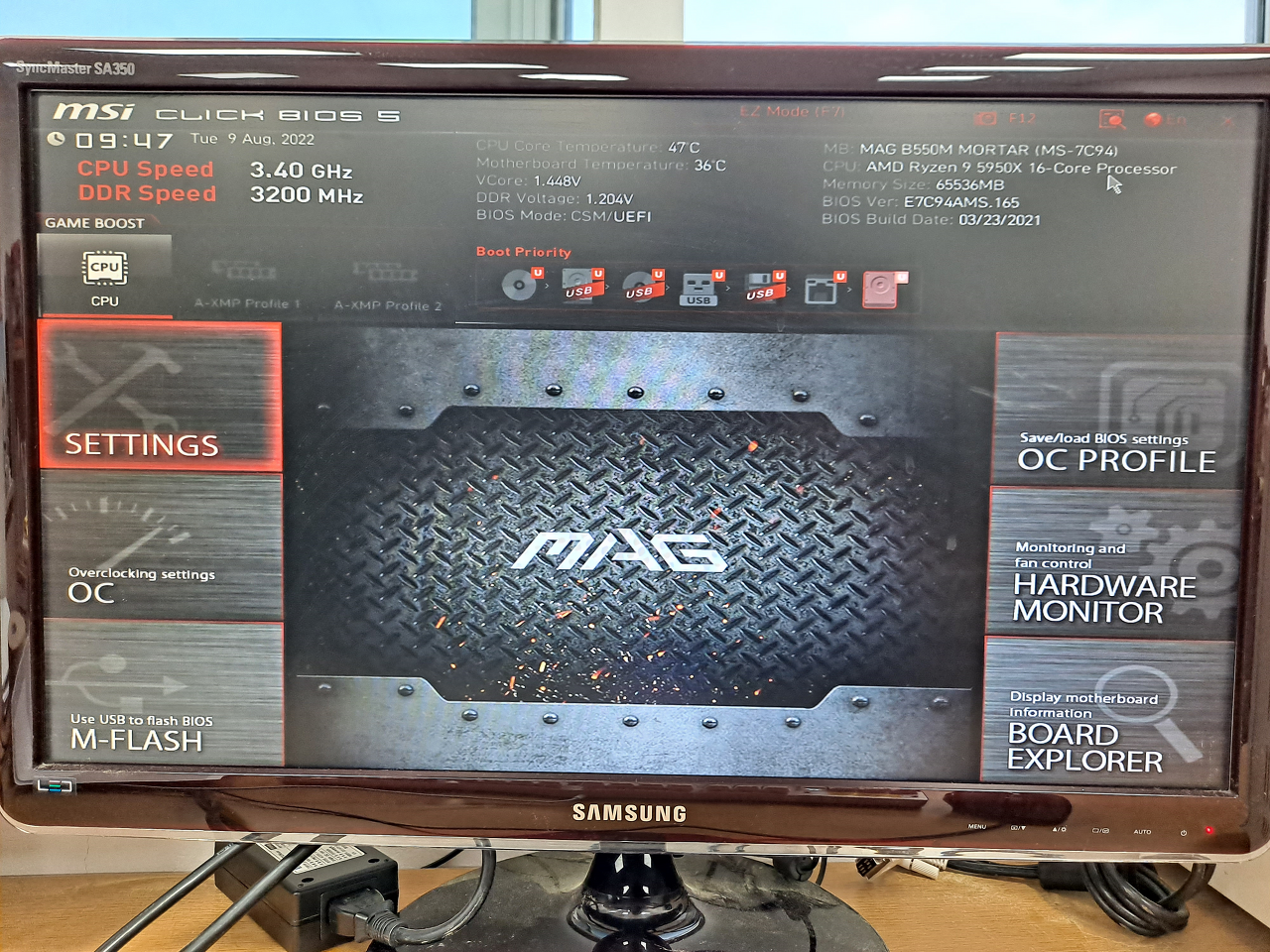
4. SETTINGS > BOOT에서 USB가 (hard disk 보다) 먼저 부팅되도록 수정합니다.
(마우스로 드래그하여 boot priority에서 usb가 가장 왼쪽이나 가장 위쪽에 위치하도록 수정하면 됩니다.)
(UI가 BIOS 마다 다를 수 있지만 setting이나 boot, proirity를 찾아가면 대부분 맞습니다.)
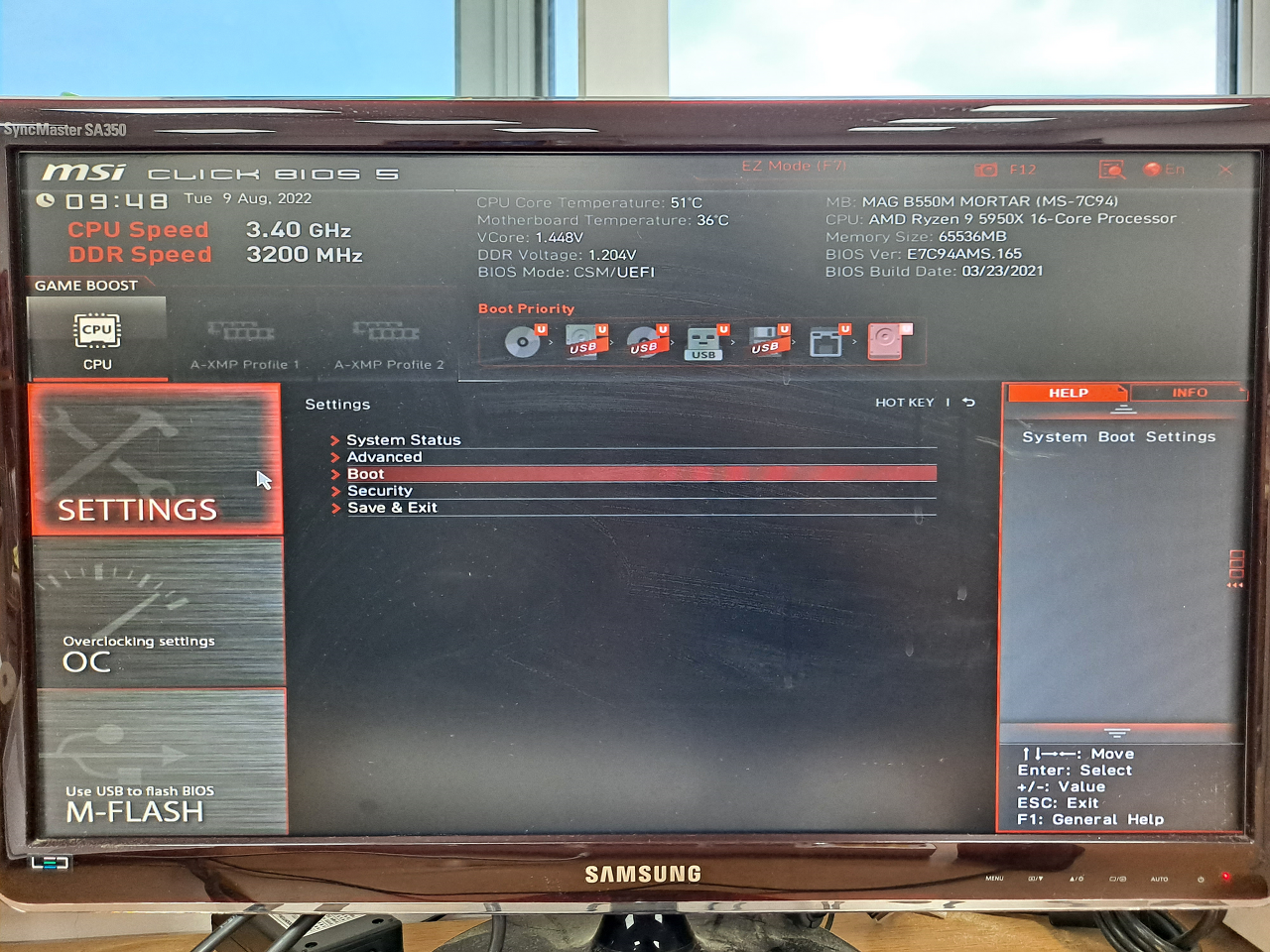
5. X 또는 나가기를 클릭하면 수정사항을 저장할 것인지 묻습니다. 확인하고 YES로 BIOS 모드에서 나갑니다.
(제 경우는 이미 하드디스크 우선순위가 가장 낮아서 usb를 1순위(가장 왼쪽)로 변경하였습니다.)
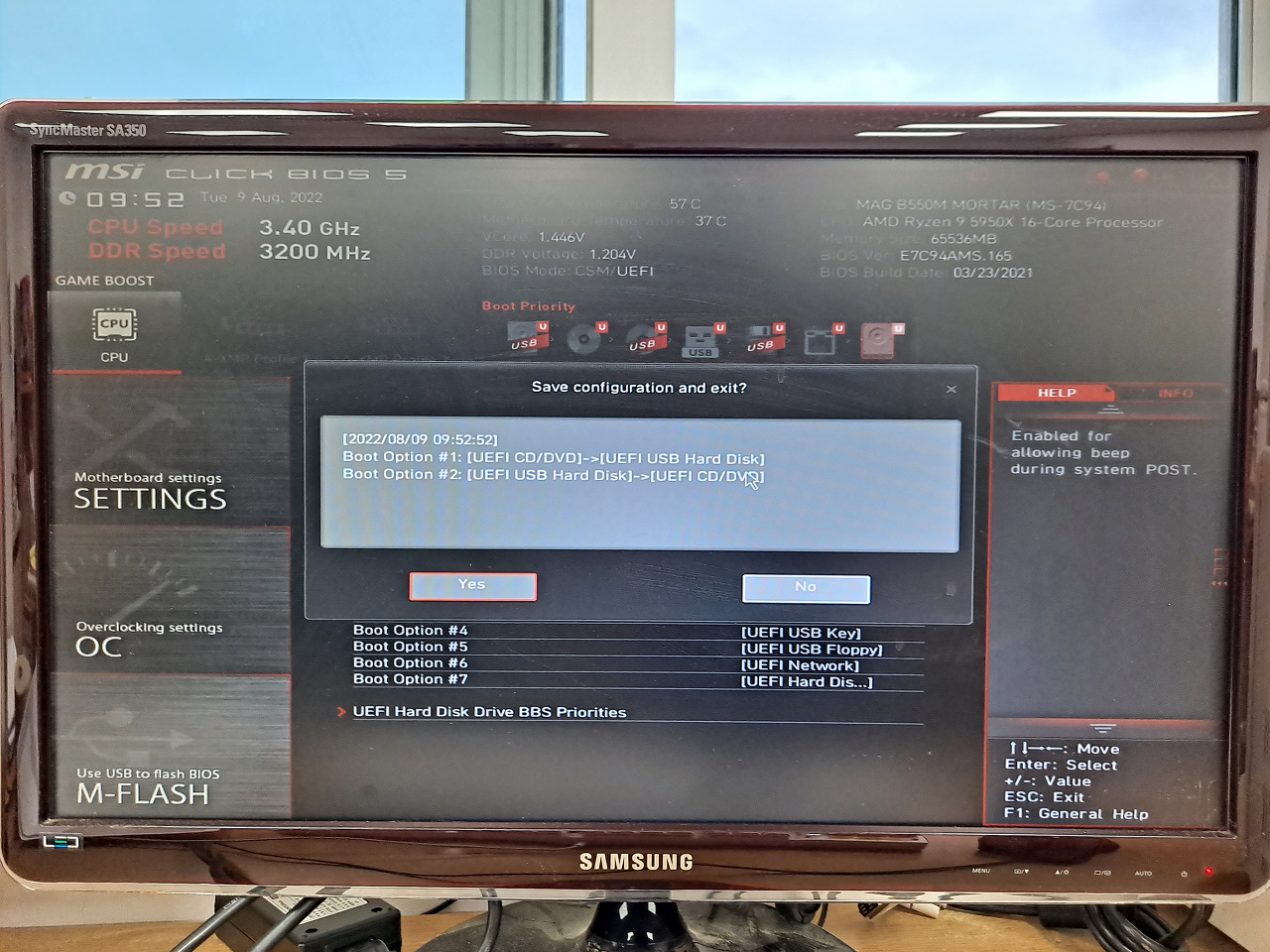
6. 아래 화면이 나오면 성공적으로 부팅 usb를 통해 부팅이 된 것입니다.
(ubuntu는 window와 다르게 부팅 시 다른 OS를 선택할 것인지 물어봅니다. 따라서 멀티 부팅이 목적이라면 파티션을 나누고 ubuntu를 주 운영체제로 하셔야 합니다. - 멀티 부팅 이외에도 VMware 같은 가상 머신이나 aws와 같은 cloud 환경도 있으니 충분히 고려해 봅시다.)
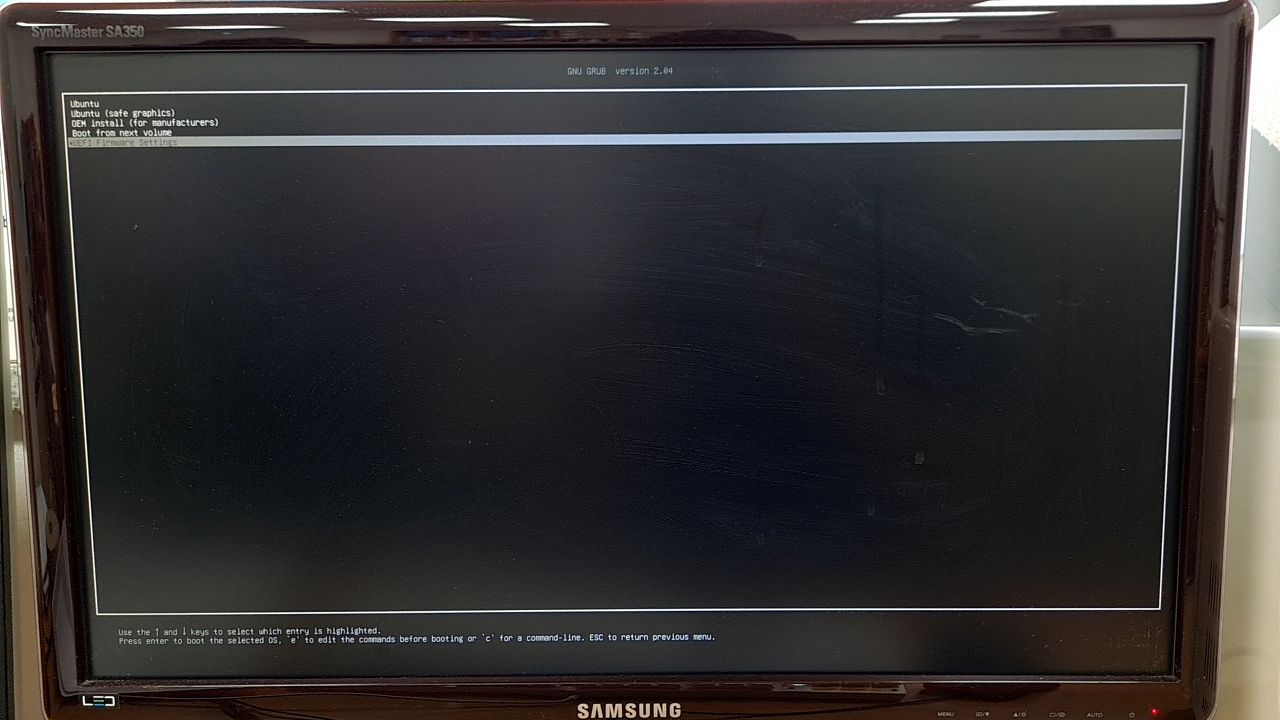
7. 키보드 방향키를 통해 가장 위쪽에 있는 Ubuntu를 선택하고 enter를 입력합니다.
ubuntu 설치
이 포스팅에서는 기본 언어를 영어로 설정하고 진행합니다.
한글 입력의 경우 설치 이후 키보드 설정을 통해 가능하도록 변경합니다.
기본 언어를 한글로 할 경우 수많은 오류를 만날 수 있고 오류 메시지를 구글링해도 한글이라 해결법이 나오지 않습니다.
그래도 굳이 하신다면 적어도 username은 영어로 하시길 바랍니다. 경로에 한글이 있는 경우 동작하지 않는 sw가 정말 많습니다.
1. 언어는 English를 선택하고 Install Ubuntu를 선택합니다.
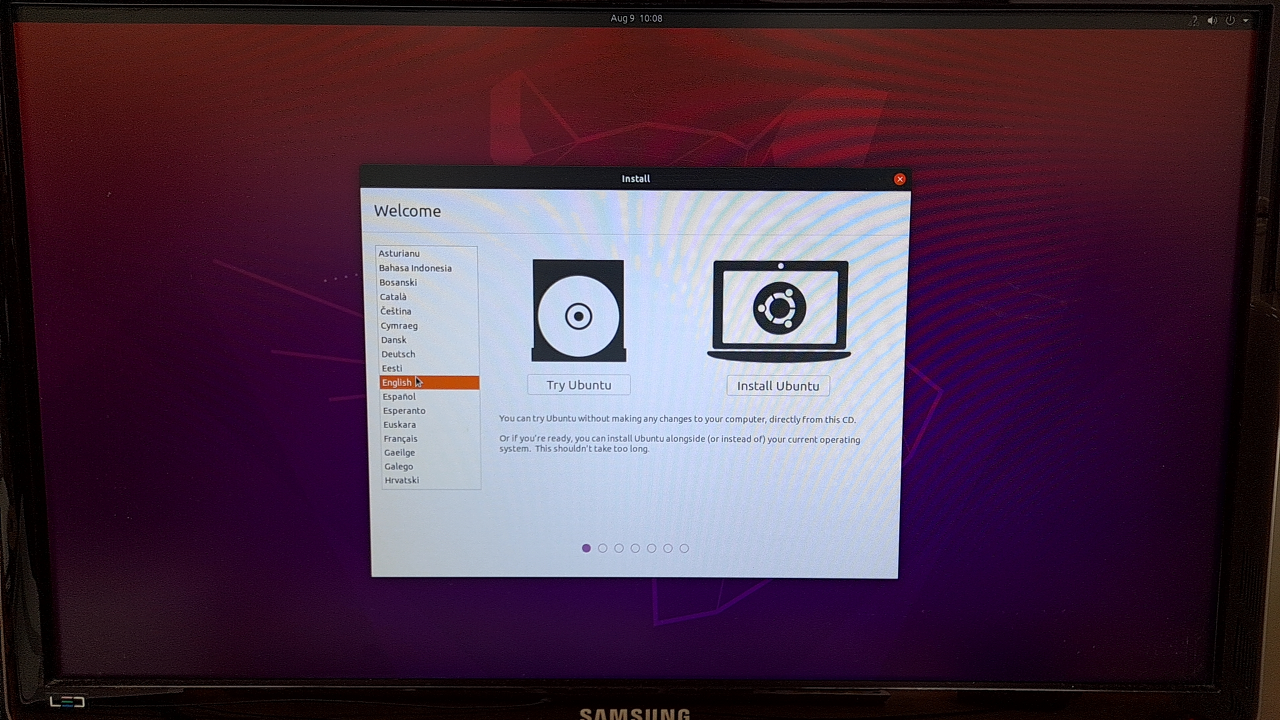
2. 키보드 레이아웃 English - English(US)를 선택합니다.

3. Normal installation을 선택합니다.

4. Something else를 선택합니다.

5. 기존에 존재하는 파티션을 선택하고 "-"를 클릭해 모두 삭제합니다.
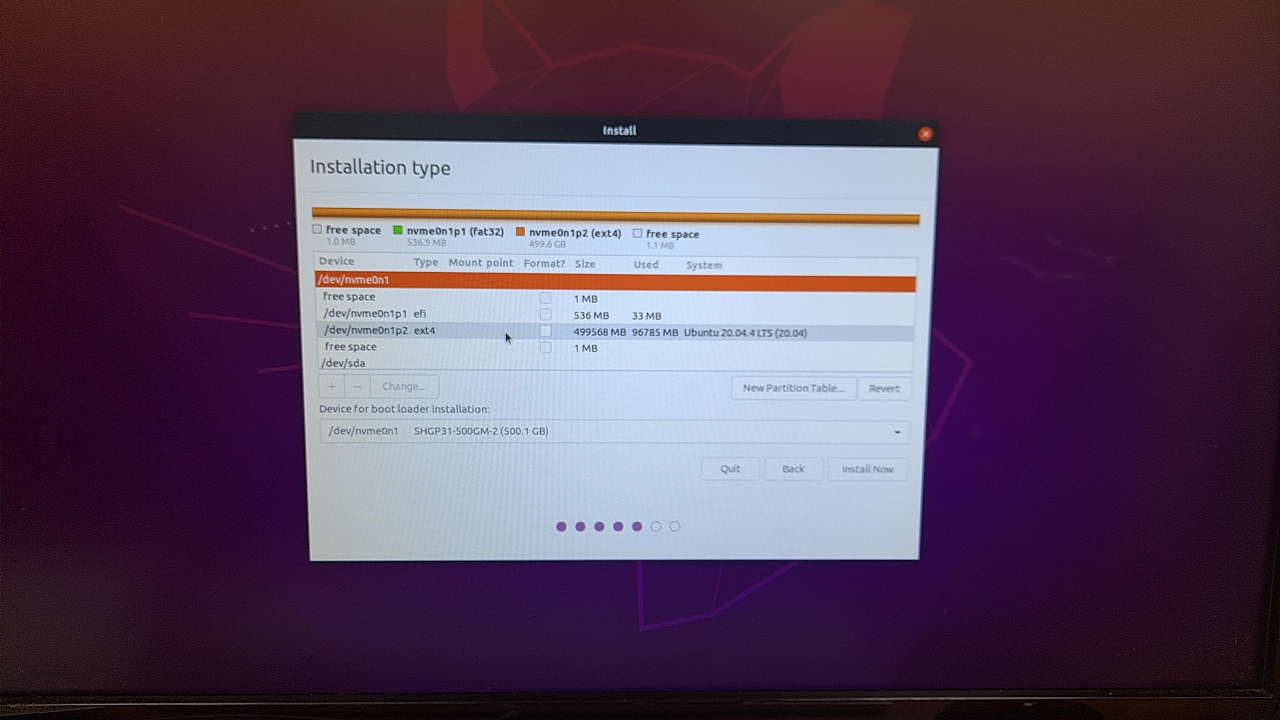
6. free space를 선택하고 "+"를 클릭합니다.
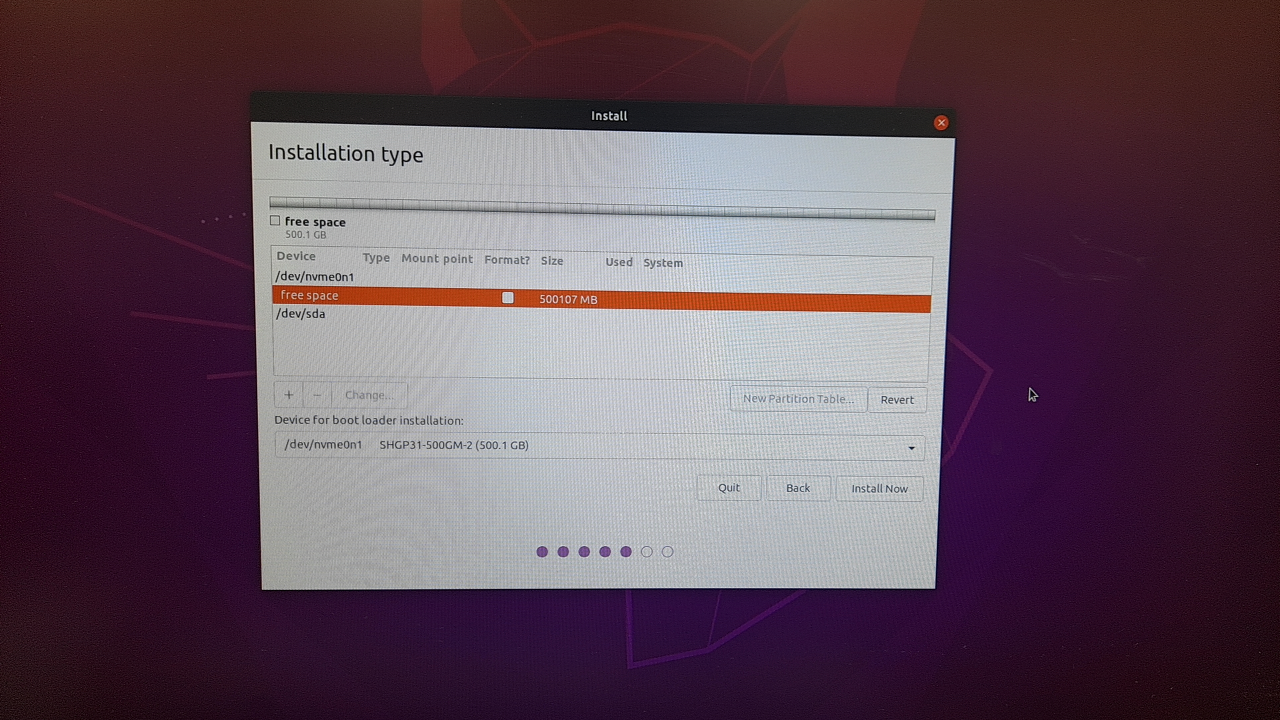
7. 사이즈는 아래 표를 참고하여 현재 사용하고 있는 메모리에 맞게, use as는 swap area를 선택하고 OK를 클릭합니다.
| 나의 메모리(RAM) 크기 | 권장 swap space 크기 | 최대절전 모드(hibernation)을 사용하는 경우 권장 swap space 크기 |
| 2GB 이하 | 메모리 크기의 2배 | 메모리 크기의 3배 |
| 2GB ~ 8GB | 메모리 크기와 동일 | 메모리 크기의 2배 |
| 8GB ~ 64GB | 최소 4GB | 메모리 크기의 1.5배 |
| 64GB 초과 | 최소 4GB | hibernation이 권장되지 않음 |
(표는 Redhat의 공식 문서 참조)

8. 다시 free space를 선택하고 +를 클릭합니다. 사이즈 500, use as는 EFI System Partition으로 선택하고 OK를 클릭합니다.

9. 남은 free space에서 루트 파티션과 홈 파티션을 만듭니다. size는 Root 쪽에 더 많이 할당하고 파티션 타입은 Logical로 선택하고 Mount point는 루트 파티션은 "/", 홈 파티션은 "/home"으로 선택합니다.
(루트 파티션만 만들어도 상관없습니다. 홈 파티션을 분리한 이유는 나중에 다시 포맷 시 /home에 있는 유저의 파일들을 유지하면서 포맷할 수 있도록 하기 위함입니다.)
(멀티 부팅이 목적이라면 free space를 다 쓰시면 안 되고 어느 정도 남겨 두고 이후 윈도우를 free space에 설치합니다.)
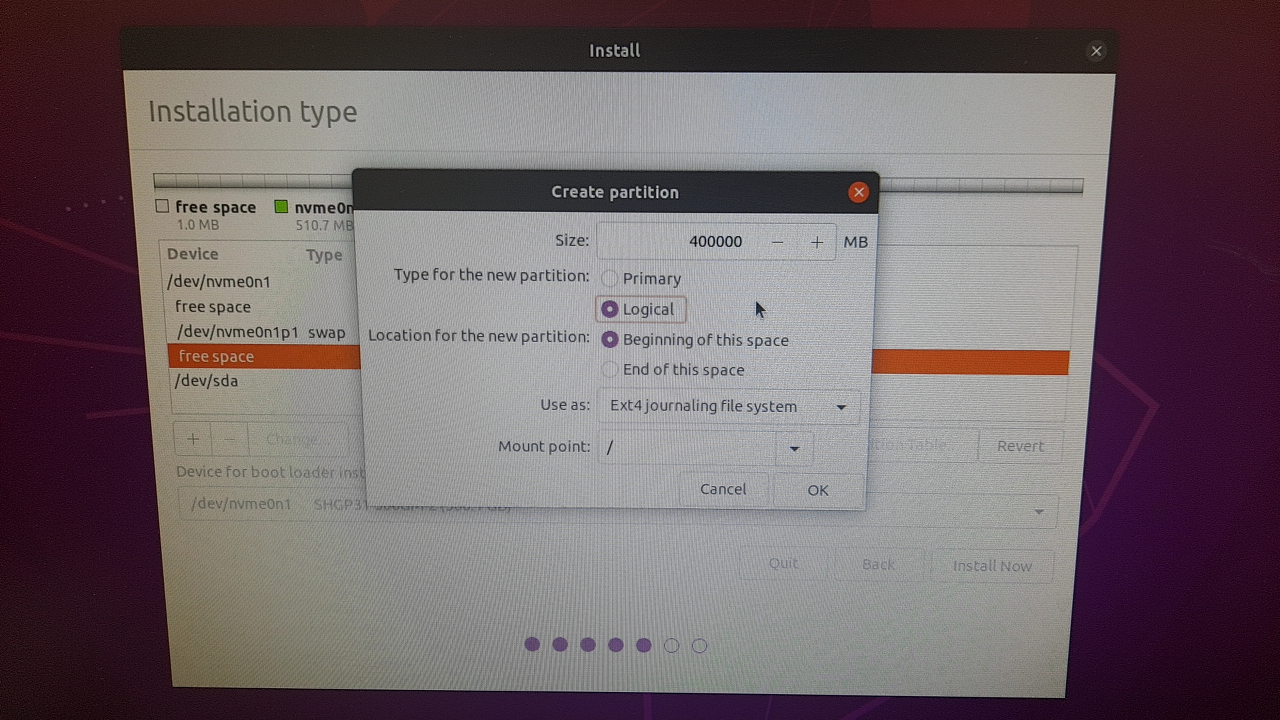
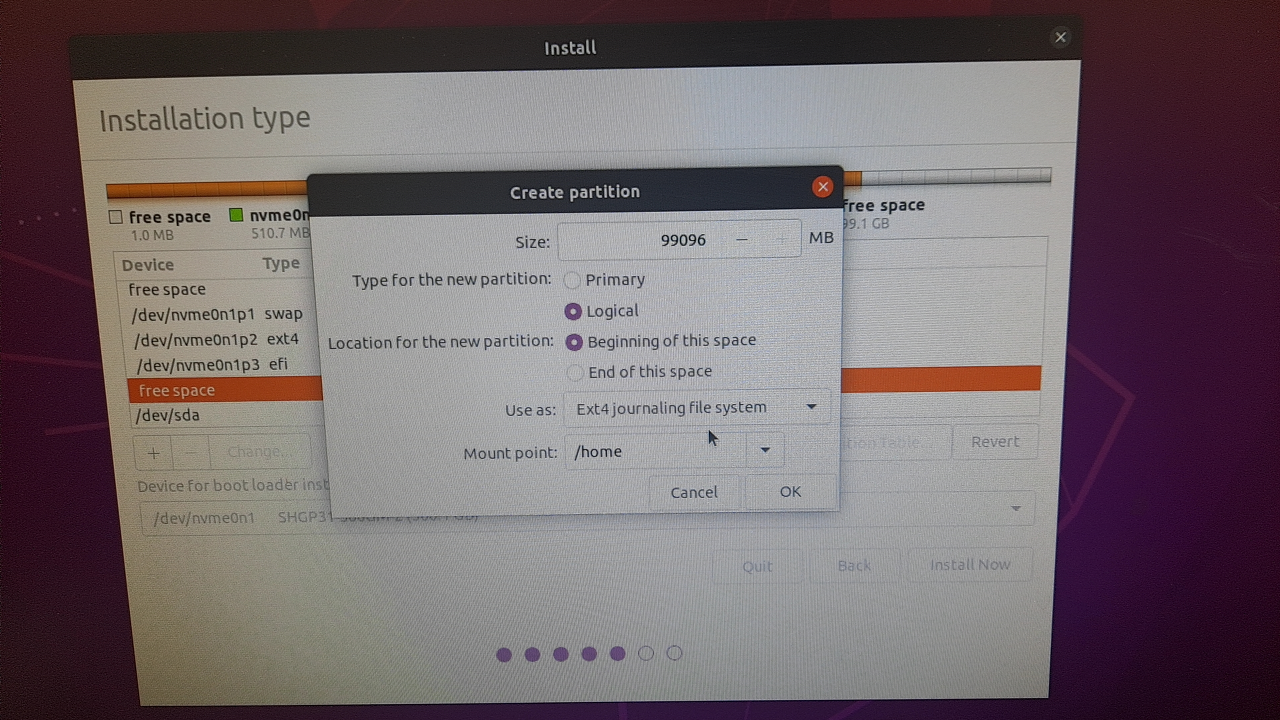
10. 만든 파티션들을 확인합니다. 가장 위쪽에 있는 디바이스를 선택하고 Install Now를 클릭합니다.
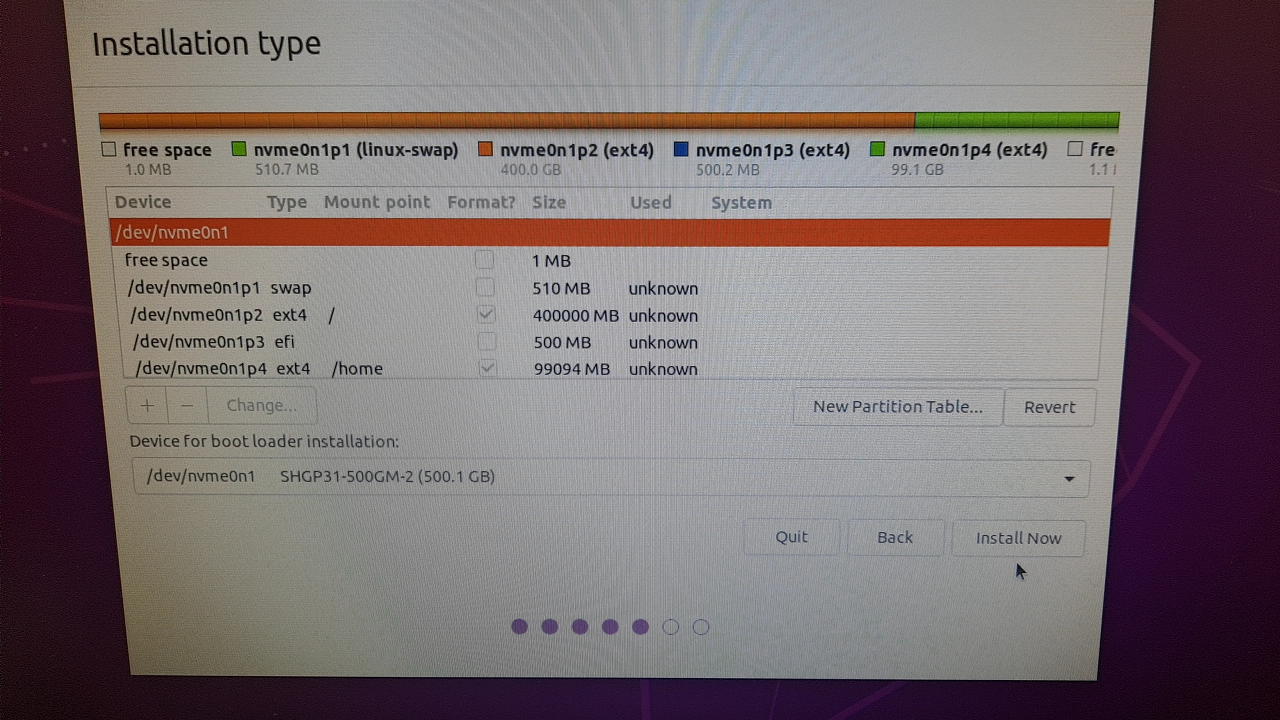
11. 하드 디스크에 있는 기존 데이터가 모두 삭제됩니다. Continue를 클릭합니다.
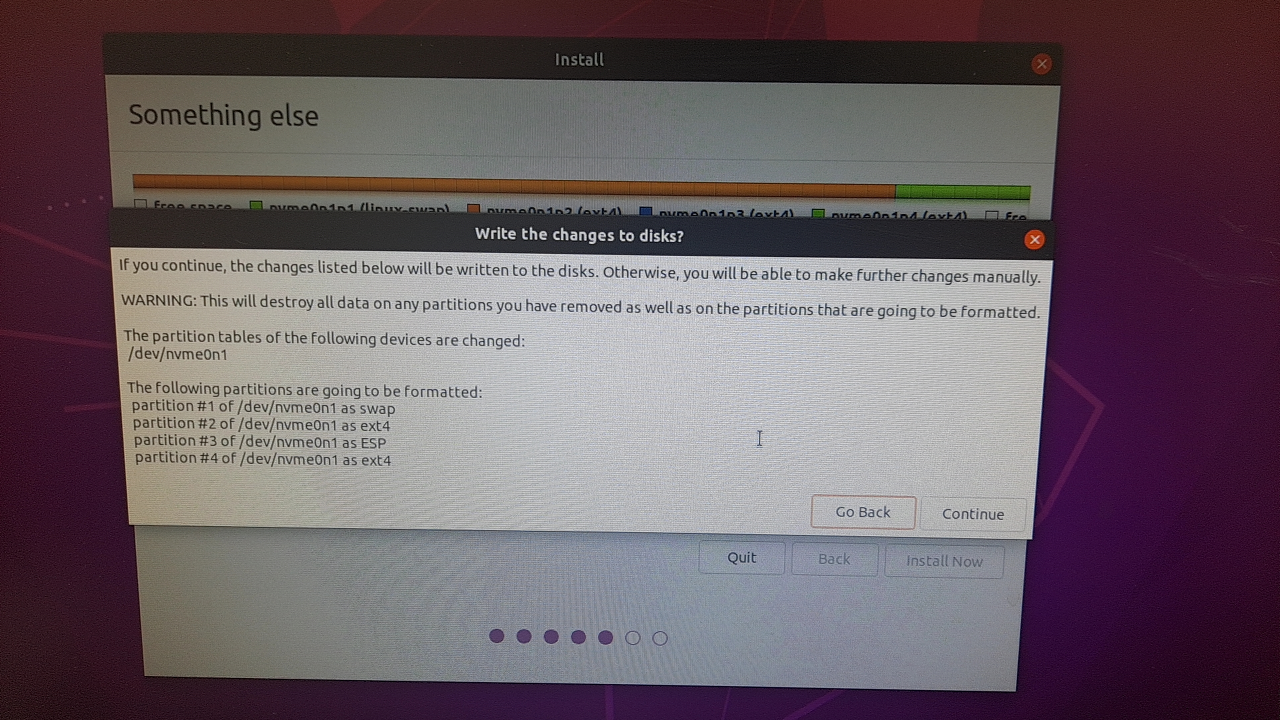
12. Seoul을 클릭 또는 입력합니다.
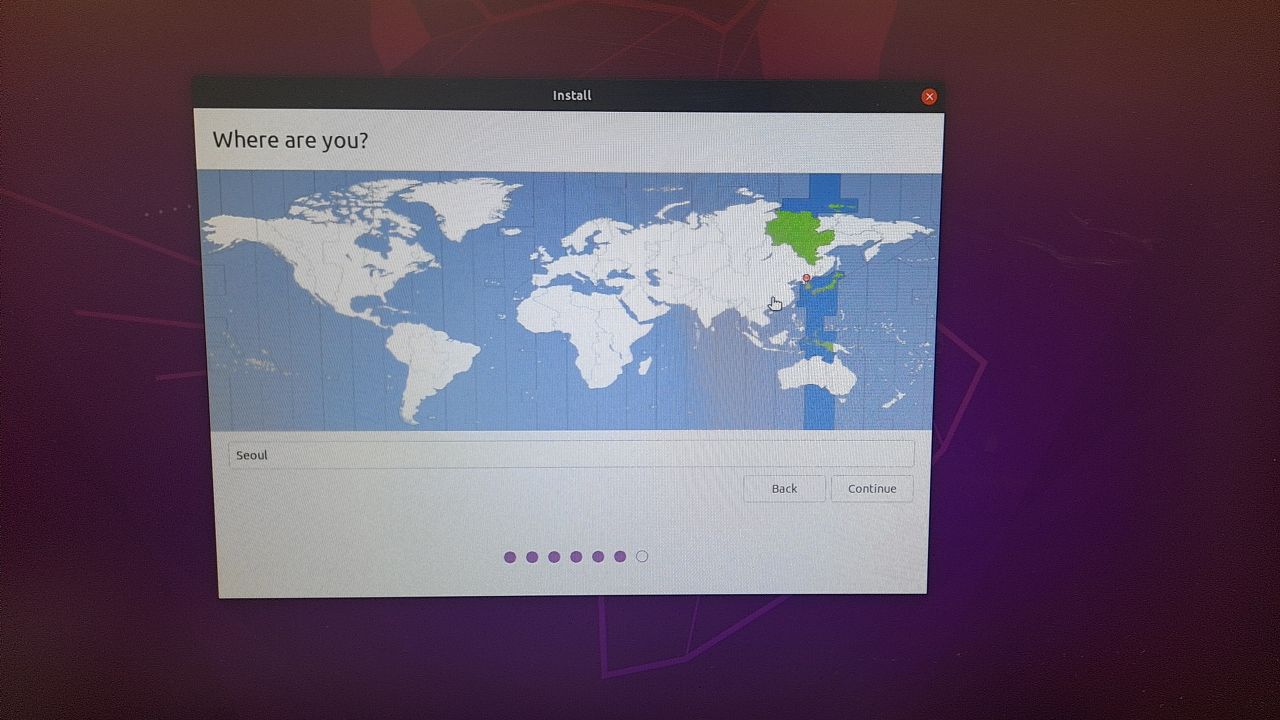
13. 이름과 설정할 패스워드를 입력합니다. 이름은 영어를 쓰도록 합니다.
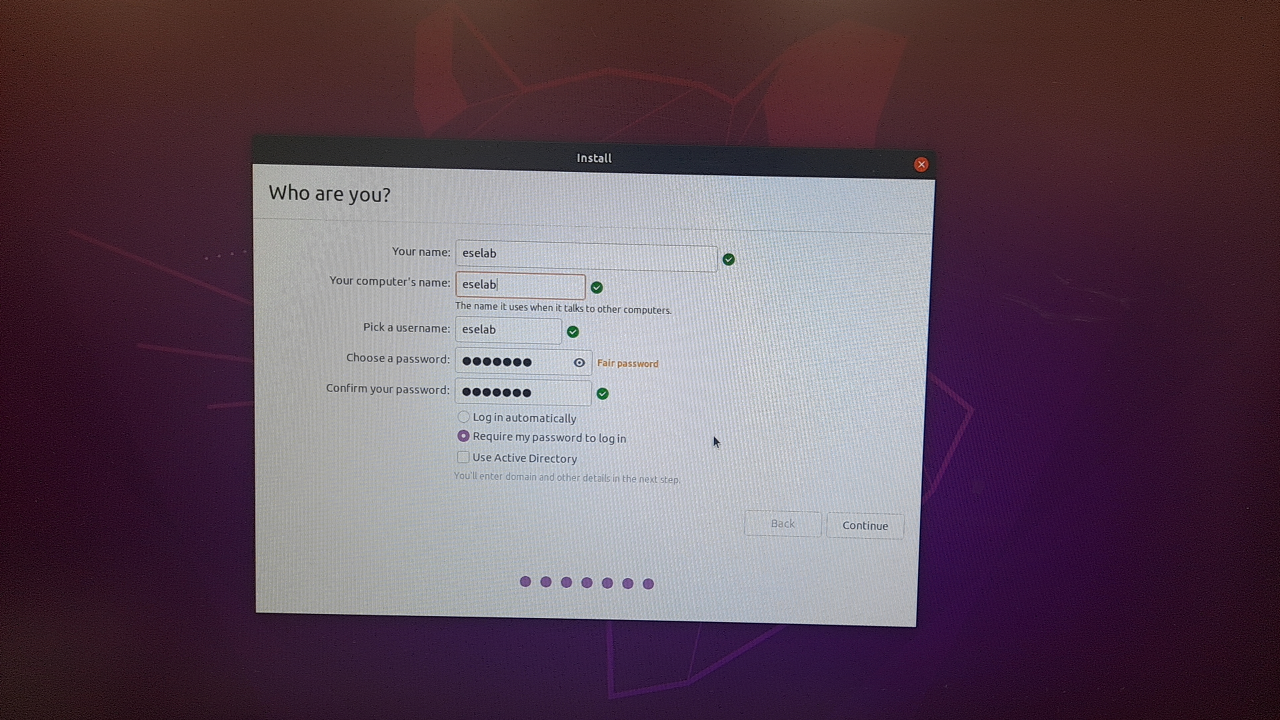
14. 설치되기를 기다립니다.
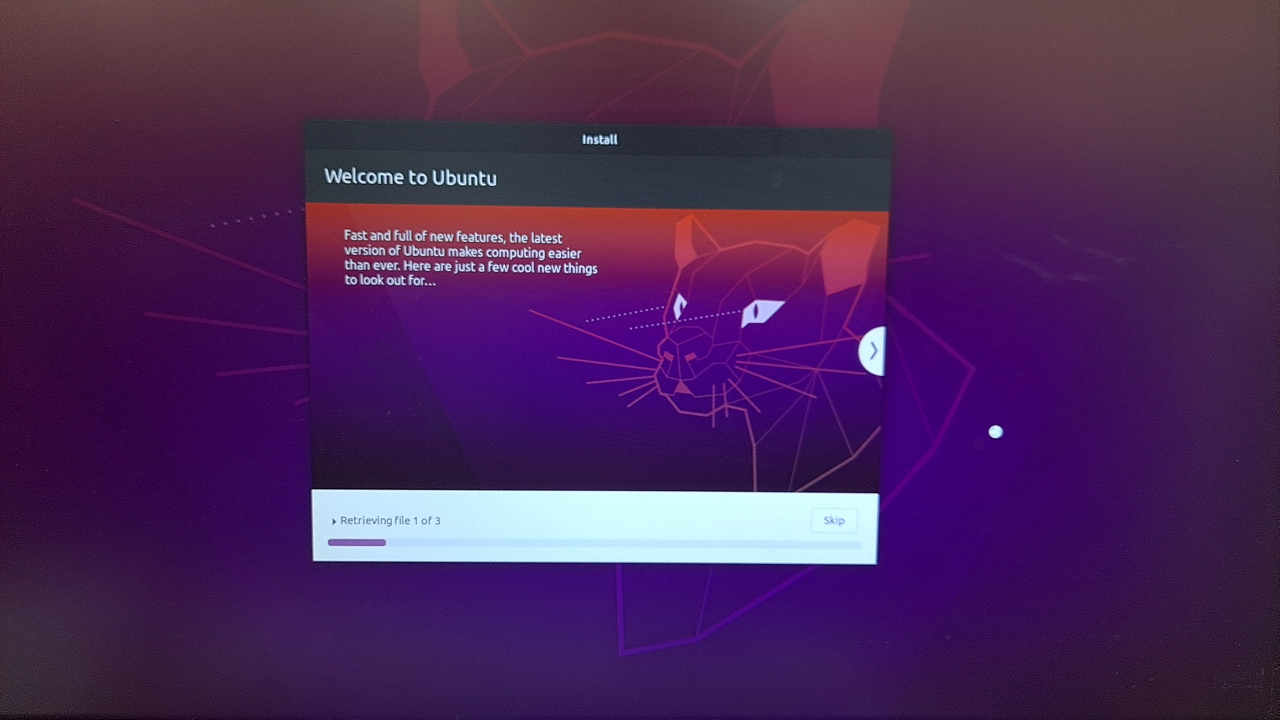
15. 재시작합니다.

16. skip을 클릭합니다.

17. next를 클릭합니다.

18. "No, don't send system info"를 선택하고 Next를 클릭합니다.
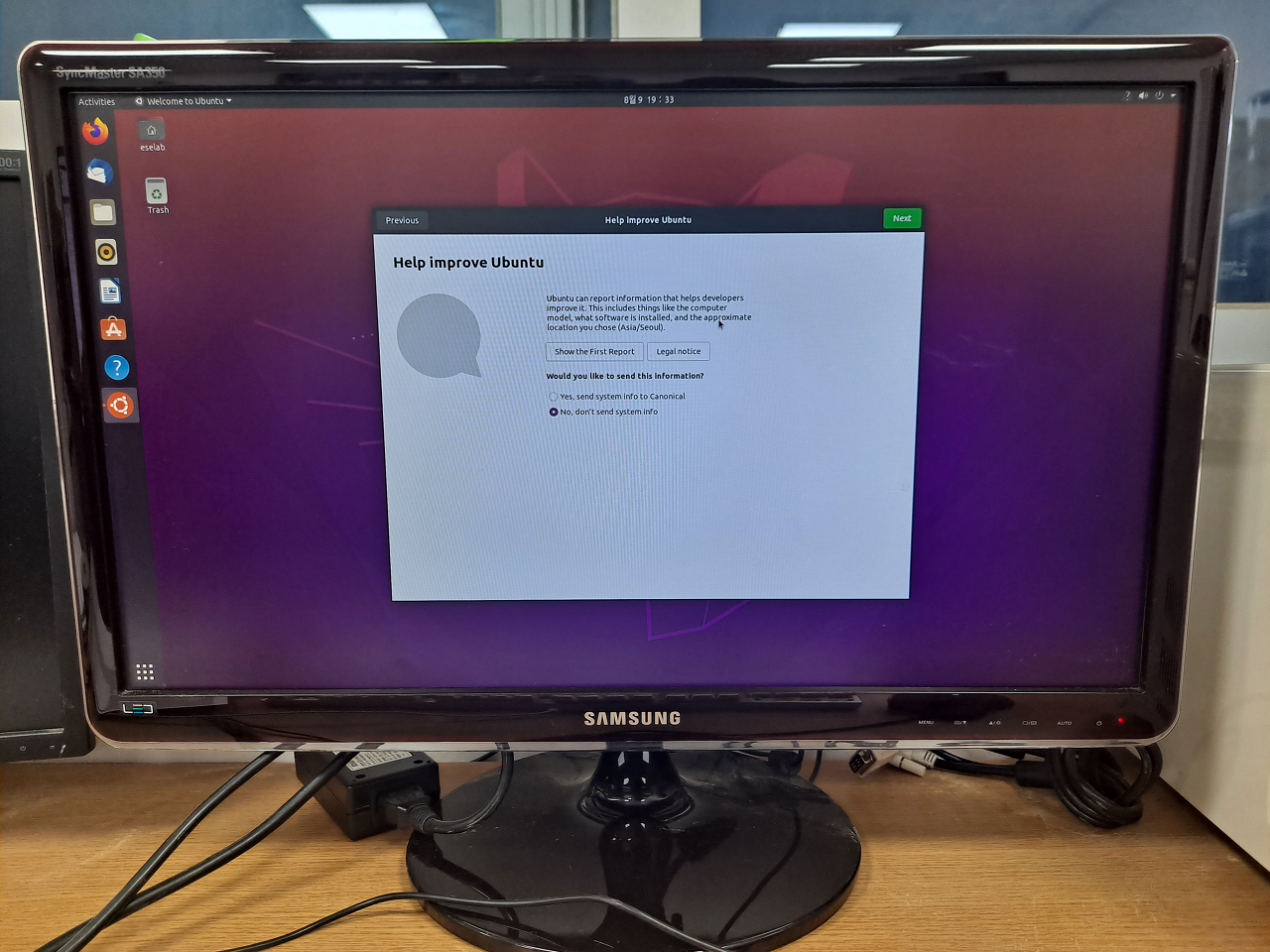
19. 우분투를 성공적으로 설치하였습니다. 축하합니다.
각 용어 간단한 설명
BIOS : 부팅 시 먼저 시작되는 프로그램. 16bit 기반. OS와 입출력 장치 사이의 데이터 흐름을 관리한다.
UTFI : BIOS를 대체한다. 64bit 기반.
swap area : 하드 디스크에 있는 가짜 RAM. 실제 RAM보다 느리다.
EFI System Partition: 부팅 시 필요한 파일들. 부팅 로더 + 장치 드라이버 + 시스템 유틸리티 + 데이터 파일
파티션 : 별도의 데이터 영역
참고 자료
Run Ubuntu 20.04 from USB Stick
Have you ever tried using a live USB drive to run Linux OS? It is a simple and easy way to learn how Ubuntu works and to become familiar with the user interface (UI) and layout. Using a live USB, you can boot up the system, install programs, save items, an
linuxhint.com
How To Install Ubuntu 20.04 Desktop
In this article, you will learn how to Ubuntu 20.04 LTS Desktop edition with screenshots.
www.tecmint.com
How To Install Ubuntu 20.04 LTS (Focal Fossa) On UEFI and Legacy BIOS System | ITzGeek
Ubuntu 20.04 is the latest LTS and the current version of the most famous opensource desktop operating system
www.itzgeek.com
Chapter 14. Getting started with swap Red Hat Enterprise Linux 8 | Red Hat Customer Portal
Access Red Hat’s knowledge, guidance, and support through your subscription.
access.redhat.com
'개발 > linux' 카테고리의 다른 글
| linux curl과 wget 차이, 사용법, 설명 (0) | 2022.10.22 |
|---|---|
| linux apt, apt-get 차이, 사용법, 설명 (패키지 자동 설치 스크립트 작성 시 더 좋은 것) (0) | 2022.10.22 |
| 우분투 부팅 usb 만들기, 우분투 설치 (0) | 2022.10.22 |
| linux rpm 사용법, 설명 : .rpm 설치 (0) | 2022.10.22 |
| linux cp 사용법, 설명 : 파일 복사, 디렉터리 복사 + mv (0) | 2022.10.22 |




댓글