
우분투 이미지 다운로드
우분투 22.04 버전이 stable이지만 몇몇 소프트웨어가 아직 호환이 되지 않는 문제가 있기 때문에
우분투 20.04 버전을 기준으로 포스팅합니다.
Ubuntu 20.04.4 LTS (Focal Fossa)
Select an image Ubuntu is distributed on three types of images described below. Desktop image The desktop image allows you to try Ubuntu without changing your computer at all, and at your option to install it permanently later. This type of image is what m
mirror.kakao.com
- 위의 우분투 이미지 다운로드 페이지의 카카오 미러 사이트로 접속합니다.
- 우분투 데스크탑 이미지를 다운로드합니다.
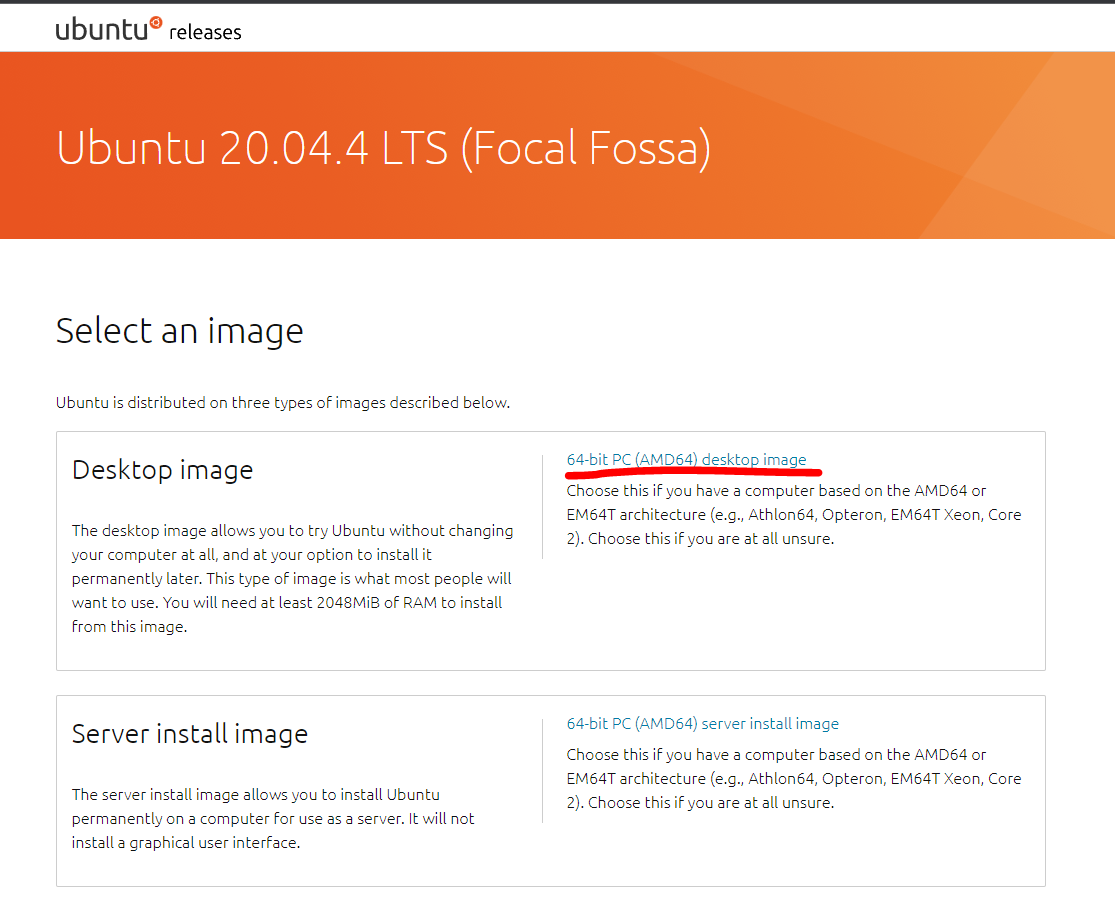
Rufus 다운로드
Rufus - 간편하게 부팅 가능한 USB 드라이브 만들기
간편하게 부팅 가능한 USB 드라이브 만들기 Rufus는 USB 메모리 및 플래시 드라이브를 포맷하고 부팅할 수 있도록 만드는 도구입니다. 이 프로그램은 다음 상황에서 유용하게 사용할 수 있습니다:
rufus.ie
- 위의 Rufus로 접속한다.
(Rufus는 USB 메모리 및 플래시 드라이브를 포맷하고 부팅할 수 있도록 만드는 도구입니다.) - Rufus를 다운로드합니다.
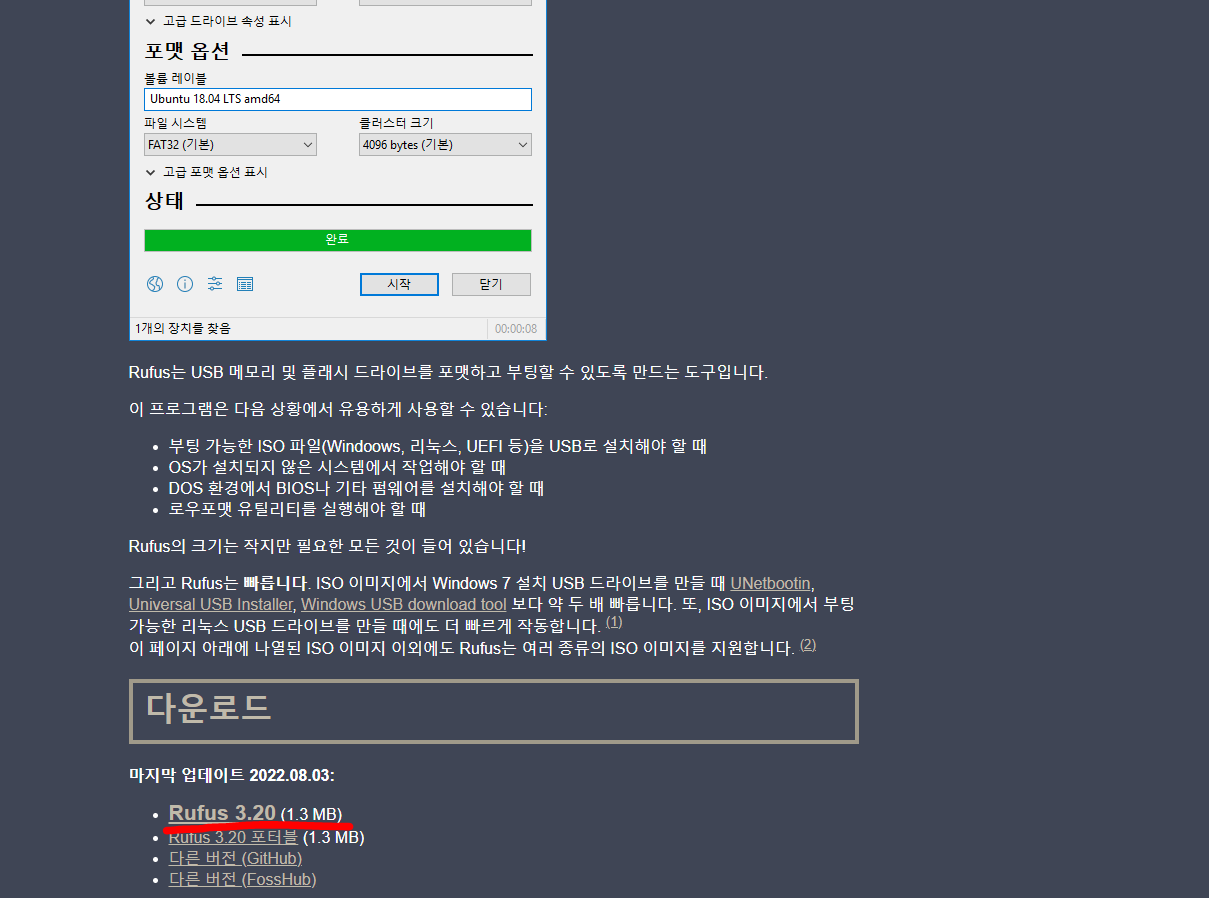
Rufus와 우분투 데스크톱 이미지로 부팅 usb 만들기
V3 등의 백신 프로그램 등에 의해 실행이 잠시 중지될 수 있습니다.
가능하면 백신 프로그램을 잠시 종료해두면 좋습니다.
1. usb를 컴퓨터에 연결합니다.
2. Rufus를 실행합니다.
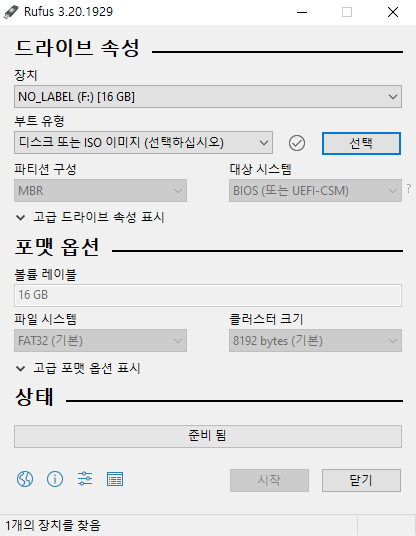
3. 디스크 이미지를 선택합니다.( .iso 파일)
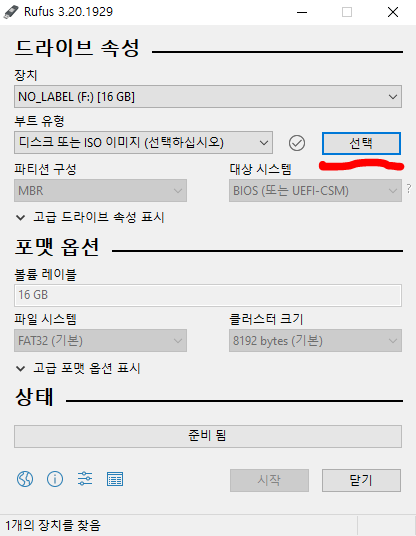
4. 연결한 usb가 여러 개일 경우 원하는 usb를 선택합니다.
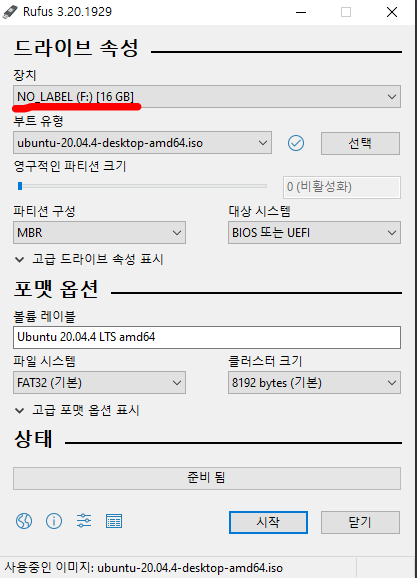
5. 시작을 누릅니다.
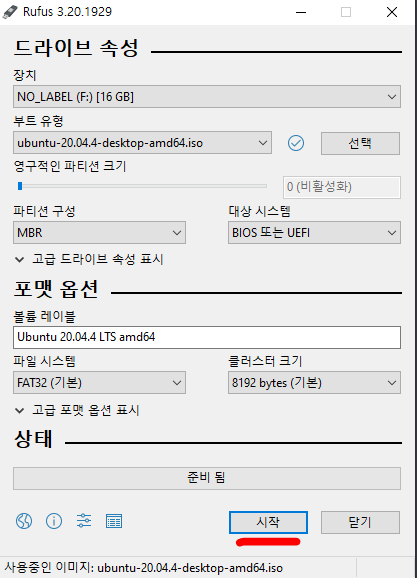
6. "ISO 이미지 모드로 쓰기 (권장)" 그대로 두고 OK를 누릅니다.
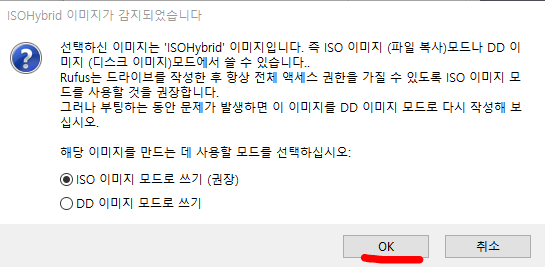
7. "예"를 누릅니다.
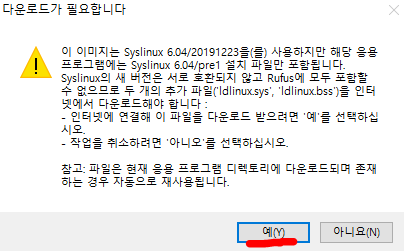
8. usb에 원래 있던 데이터가 삭제됩니다. "확인"을 누릅니다.
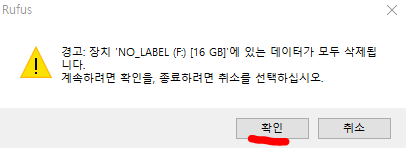
9. 저의 경우 2분 40초 정도 소요되었습니다. "닫기"를 누릅니다.
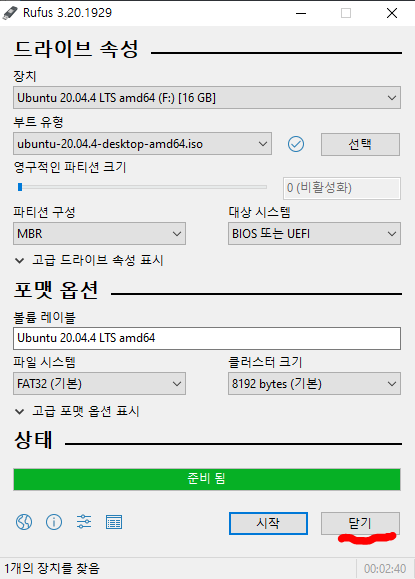
10. 우분투 20.04 부팅 디스크가 완성되었습니다.
우분투 부팅 usb 완성 이후
우분투로 포맷을 원하는 PC에 우분투 부팅 usb를 연결 후 부팅하고
부팅되는 도중에 F12나 DEL 등의 BIOS 진입키를 눌러 BIOS에 진입합니다.
이후 부팅 우선순위를 usb를 가장 위에 오도록(우선되도록) 변경한 후 재부팅합니다.
재부팅 후 우분투 설치 GUI 창이 나오면 설치를 진행하기면 됩니다.
자세한 설명은 아래의 포스팅을 참고해주시면 감사하겠습니다.
우분투 부팅 usb 설치 방법 (우분투 설치, 파티션 설정)
이 포스팅에서는 우분투 부팅 usb를 통해 컴퓨터를 우분투로 포맷하는 방법에 대해 다룹니다. (우분투 설치) 부팅 usb 만드는 방법은 아래의 이전 포스팅을 참고해주시면 감사하겠습니다. 우분투
amkorousagi-money.tistory.com
참고 자료
Rufus - 간편하게 부팅 가능한 USB 드라이브 만들기
간편하게 부팅 가능한 USB 드라이브 만들기 Rufus는 USB 메모리 및 플래시 드라이브를 포맷하고 부팅할 수 있도록 만드는 도구입니다. 이 프로그램은 다음 상황에서 유용하게 사용할 수 있습니다:
rufus.ie
'개발 > linux' 카테고리의 다른 글
| linux apt, apt-get 차이, 사용법, 설명 (패키지 자동 설치 스크립트 작성 시 더 좋은 것) (0) | 2022.10.22 |
|---|---|
| 우분투 부팅 usb 설치 방법 (우분투 설치, 파티션 설정) (5) | 2022.10.22 |
| linux rpm 사용법, 설명 : .rpm 설치 (0) | 2022.10.22 |
| linux cp 사용법, 설명 : 파일 복사, 디렉터리 복사 + mv (0) | 2022.10.22 |
| linux dpkg 사용법,설명 : .deb 설치 (0) | 2022.10.22 |




댓글